Definisi Perangkat Lunak Pengolah Kata
Perangkat Lunak Word Processor
(selanjutnya disebut pengolah kata) adalah suatu program pengolah dokumen berisi
teks dan gambar yang memiliki banyak keistimewaan dan sangat profesional
dibanding dengan program teks yang sudah ada. Dalam sistem operasi berbasis
teks seperti DOS kita bisa memanfaatkan perintah copy con untuk membuat
file teks, walaupun sifatnya sangat-sangat terbatas. Sedangkan dalam sistem
operasi GUI seperti Windows sebenarnya sudah ada notepad maupun Wordpad yang
kemampuannya dalam mengolah kata sudah cukup baik. Namun karena tuntutan
terhadap kebutuhan untuk bekerja dengan teks dan obyek-obyek lain yang semakin
kompleks akhirnya harus dipergunakan Perangkat Lunak yang benar-benar bisa
memenuhinya. Saat ini sudah terdapat banyak sekali Perangkat Lunak pengolah
kata yang bisa mengerjakan bermacam tugas yang sangat kompleks.
Contoh-contohnya adalah Wordstar, ChiWriter, WordPerfect, MS Work, Microsoft
Word, KWriter dan AmiPro. Ciri khas Perangkat Lunak pengolah kata secara umum
adalah mengolah mulai dari karakter, kata, kalimat, yang akhirnya membentuk
suatu paragraf, sekumpulan paragraf membentuk satu halaman, dan kumpulan
halaman membentuk sebuah naskah yang dalam hal ini disebut sebagai file atau
dokumen. Kemampuan utama Perangkat Lunak pengolah kata meliputi penulisan,
pembentukan (formatting) penambahan, penghapusan, penyimpanan dan pencetakan.
Mempersiapkan
Perangkat Lunak Pengolah Kata
Karena Perangkat Lunak pengolah kata yang
paling banyak digunakan saat ini adalah MS Word, maka sebagai contoh aplikasi
kita akan menjelaskan langkah-langkah pengoperasian Perangkat Lunak tersebut.
Dengan asumsi bahwa sebagian besar aplikasi yang sama juga memiliki fasilitas
serta fitur-fitur yang sebagian besar sama dengan MS Word. Dalam lingkungan MS
Windows kita bisa mengakses sebuah aplikasi yang sudah diinstal terlebih dahulu
melalui lebih dari satu cara, antara lain: 1. Melalui Start Langkah – langkahnya
adalah : Klik start > Programs, baru masuk ke folder MS Office. Atau mungkin
langsung dari klik start > Programs > Microsoft Word.
Rangkuman
Kegiatan Belajar 1 :
Perangkat Lunak Word Processor (selanjutnya
disebut pengolah kata) adalah suatu program pengolah dokumen berisi teks dan
gambar yang memiliki banyak keistimewaan dan sangat profesional dibanding
dengan program teks yang sudah ada. Perangkat Lunak pengolah kata yang paling
banyak digunakan saat ini adalah MS Word, hampir disemua instansi pemerintah
dan perusahaan-perusahaan menggunakannya.
Mengenali
Lingkungan Kerja
Menu dan Toolbar
Menu menampilkan sekumpulan perintah. Beberapa
di antaranya selain berupa teks juga memiliki gambar (image) yang menjadi
simbolnya sehingga mudah mengasosiasikan keduanya. Sebagian besar menu terletak
pada menu bar, sedangkan toolbar adalah sebuah baris memanjang yang bisa
terdiri dari button (tombol), menu, atau kombinasi keduanya. Biasanya dapat
diaktifkan atau dinonaktifkan melalui View > Toolbars
Keyboard
Shortcut
Kunci
shortcut berfungsi untuk mengakses perintah dengan menggunakan keyboard, yang
sebagian besar mengacu pada layout keyboard U. S. Untuk sebagian pengguna yang
sudah banyak mengetahui kombinasi kunci-kunci ini biasanya lebih senang bekerja
tanpa menggunakan mouse. Karena akan banyak menghemat waktu dan mempercepat
pekerjaan.
Di bawah ini terdapat daftar kombinasi kunci
pada keyboard yang sering digunakan untuk mengeksekusi perintah dalam aplikasi
MS Word.
|
Kombinasi Shortcut yang sering
digunakan |
Fungsi |
|
CTRL+N |
Membuat sebuah dokumen baru |
|
CTRL+O |
Membuka dokumen |
|
CTRL+W |
Menutup dokumen |
|
ALT+CTRL+S |
Memecah jendela dokumen |
|
ALT+SHIFT+C |
Mengembalikan dokumen setelah dipecah |
|
CTRL+S |
Menyimpan dokumen |
|
CTRL+B |
Membuat cetak tebal |
|
CTRL+I |
Membuat huruf miring |
|
CTRL+U |
Membuat huruf bergaris bawah |
|
CTRL+SHIFT+< |
Mengurangi ukuran huruf |
|
CTRL+SHIFT+> |
Memperbesar huruf |
|
CTRL+C |
Menyalin teks atau obyek terpilih |
|
CTRL+X |
Memotong teks atau obyek terpilih |
|
CTRL+V |
Menempelkan teks atau obyek |
|
CTRL+Z |
Membatalkan aksi sebelumnya |
|
CTRL+Y |
Menjalankan lagi aksi terakhir |
|
CTRL+F |
Mencari teks dan item-item khusus |
|
ALT+CTRL+Y |
Mengulangi pencarian (setelah menutup jendela Find
and Replace) |
|
CTRL+H |
Mengganti teks, format spesifik, dan item khusus |
|
CTRL+G |
Menuju ke page, bookmark, footnote, tabel, comment,
graphic, atau lokasi lain |
|
ALT+CTRL+HOME |
Melakukan penelusuran melalui sebuah dokumen |
|
ALT+CTRL+P |
Mengubah ke print layout view |
|
ALT+CTRL+O |
Mengubah outline view |
|
ALT+CTRL+N |
Mengubah normal view |
|
BACKSPACE |
Menghapus ke kiri satu karakter |
|
CTRL+BACKSPACE |
Menghapus ke kiri satu kata |
|
DELETE |
Menghapus ke kanan satu karakter |
|
CTRL+DELETE |
Menghapus ke kanan satu kata |
|
CTRL+SHIFT+F |
Mengubah font |
|
CTRL+SHIFT+P |
Mengubah ukuran font |
|
CTRL+] |
Menambah ukuran font per 1 point |
|
CTRL+[ |
Mengurangi ukuran font per 1 point |
|
CTRL+D |
Mengubah format karakter (perintah Font, menu Format)
|
|
SHIFT+F3 |
Mengubah besar kecilnya huruf |
|
CTRL+SHIFT+A |
Memformat huruf menjadi besar semua (capital) |
|
CTRL+SHIFT+W |
Menggarisbawahi kata tanpa spasi |
|
CTRL+SHIFT+D |
Memberi garis bawah ganda pada teks |
|
CTRL+SHIFT+H |
Membuat teks yang tersembunyi |
|
CTRL+SHIFT+K |
Memformat huruf menjadi huruf besar tetapi berukuran
kecil |
|
CTRL+EQUAL SIGN |
Membuat format subscript |
|
CTRL+SHIFT+PLUS SIGN |
Membuat format superscript |
|
CTRL+SPACEBAR |
Menghilangkan format karakter manual |
|
CTRL+SHIFT+Q |
Mengubah font menjadi simbol |
Membuat
Dokumen Baru
Untuk
membuat dokumen yang baru juga memiliki lebih dari satu cara:
1. Klik
File > New
Gambar 9.
File > New
2. Dengan keyboard shortcut Ctrl + N
3. Dan
klik pada icon ![]()
Kemudian
akan muncul lembar kerja kosong seperti Gambar 3.6, baru mulai membuat atau
mengetik naskah.
Menyimpan
Dokumen
Setelah bekerja dengan dokumen yang baru kita
perlu melakukan penyimpanan terhadap dokumen tersebut untuk mengantisipasi bila
nanti kita perlu bekerja dengan dokumen itu kembali. Cara-cara yang bisa
dilakukan adalah:
1. Klik
File > Save
Gambar
10. File > Save
2. Dengan keyboard shortcut Ctrl + S
3. Dan klik pada icon
Dalam
menu File juga terdapat perintah Save As yang dimaksudkan untuk menyimpan file
yang sudah ada sebelumnya dengan nama yang lain. Hal ini ditujukan bila kita
ingin melakukan perubahan terhadap sebuah file namun file aslinya masih tetap
kita pertahankan. Ketika kita ingin menyimpan sebuah dokumen baru maka yang
akan muncul setelah mengeksekusi perintah simpan adalah sebuah jendela Save As.
Kita harus memasukkan sebuah nama untuk mengidentifikasi file tersebut setelah
sebelumnya kita tentukan lokasi penyimpanannya. Sedangkan untuk type file
terdapat berbagai macam pilihan, untuk type asli file kita akan disimpan dengan
ekstensi doc. Pilihan type yang lain tergantung dari kebutuhan kita terhadap
file tersebut. Bisa berupa txt bila tanpa menggunakan tambahan obyek lainnya
seperti gambar. Atau bila kita ingin membuat sebuah halaman web maka bisa
dipilih type web page (html).
Gambar 11. Jendela Save atau Save As
Membuka
Dokumen
Dalam
pengoperasian Perangkat Lunak MS Word disamping kita mampu membuat dokumen baru
juga dituntut untuk bisa membuka dan menutup dokumen yang sudah kita buat guna
untuk perbaikan-perbaikan apabila terjadi kesalahan pada dokumen tersebut.
Ada
beberapa cara yang bisa dilakukan:
1. Klik
File > Open
Gambar
12. File > Open
2. Dengan keyboard shortcut Ctrl + O
3. Dan klik pada icon
Ketiga
cara di atas akan mengaktifkan jendela Open, kemudian kita tinggal mencari file
mana yang akan kita buka.
Gambar
13. Jendela Open
Menutup
Dokumen
Setelah berhasil membuka sebuah file maka kita
harus bisa menutupnya secara benar, tetapi sebelum kita menutup file sebaiknya
harus disimpan dulu.
Cara yang
bisa ditempuh adalah sebagai berikut:
1. Klik
File > Close
Gambar 14. File > Close 2. Dan klik pada
icon X yang terletak di sebelah kanan atas lembar kerja.
Tugas :
1.
Jelaskan Salah satu cara untuk mengakses MS Word melalui start !
2.
Jelaskan Fasilitas scrollbar pada MS Word berfungsi !
3. Jelaskan Membuat sebuah dokumen baru untuk
mengeksekusi perintah dalam aplikasi MS Word !
4.
Jelaskan Langkah-langkah menyimpan dokumen dalam aplikasi MS Word !
5.
Jelaskan Menyimpan dokumen dengan nama file tertentu pada aplikasi
MS Word !
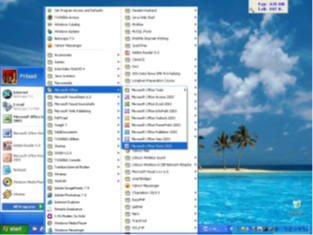






Tidak ada komentar:
Posting Komentar